FEATURE 5 - Одновременное использование приложений
Лента новостей
В зависимости от разрешения вашего экрана вы можете использовать до четырех приложений одновременно. Например, можно планировать встречи в календаре и отвечать на сообщения электронной почты или записывать лекции с помощью программы "Звукозапись" и делать заметки на рабочем столе.
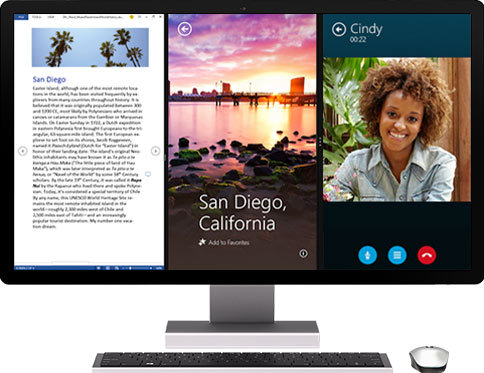
Одновременное использование двух приложений
- Откройте приложение.
- Проведите пальцем от верхнего края экрана и, когда появится область для закрепления, перетащите приложение влево или вправо.
(Если вы используете мышь, переместите указатель в верхний левый угол и нажмите правой кнопкой значок приложения в заголовке окна. Выберите пункт для закрепления слева или закрепления справа. ) - Вернитесь на начальный экран и запустите второе приложение. Оно откроется рядом с первым приложением.
- Чтобы изменить размер окон приложений, перетащите разделитель между ними.
Вот как вы можете открыть третье приложение:
Если вы вернетесь на начальный экран и запустите третье приложение, оно откроется над первыми двумя. Вы можете изменить расположение приложений, нажав в левой или правой области окна третьего приложения.
Чтобы использовать все три приложения на одном экране, перетаскивайте третье приложение, пока за ним или между остальными двумя не покажется проем. Если проем не появляется, значит на вашем экране можно одновременно использовать только два приложения.
Подробнее о других функциях Windows 8 для бизнеса
FEATURE 6 - Графический пароль
Благодаря графическим паролям вы можете входить в систему с помощью выбранного вами изображения, а не трудно запоминаемого пароля. Выберите изображение, используемые жесты, например начертание окружности или прямой линии либо простое прикосновение, а также область изображения, на которой их нужно воспроизвести. "Рисовать" графический пароль можно прямо на сенсорном экране пальцем или с помощью мыши. Каждый пользователь вашего компьютера, имеющий учетную запись Майкрософт, может настроить свой графический пароль.
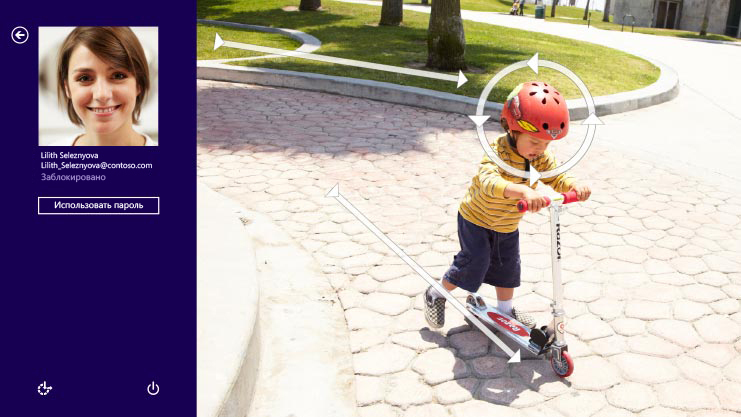
Вот как вы можете настроить графический пароль:
- Проведите пальцем от правого края экрана, коснитесь чудо-кнопки Параметры, а затем Изменение параметров компьютера.
(Если вы используете мышь, переместите указатель в правый нижний угол экрана, затем вверх и последовательно щелкните Параметры и Изменение параметров компьютера.) - Нажмите Учетные записи, а затем — Параметры входа.
- В разделе Графический пароль нажмите Добавить.
- Войдите с помощью своей учетной записи Майкрософт и следуйте указаниям на экране, чтобы выбрать изображение и жесты.
Подробнее о других функциях Windows 8 для бизнеса
FEATURE 7 - Один поиск. Все возможные результаты
Смарт-поиск Bing одновременно ищет на компьютере, в приложениях и в Интернете. Результаты представлены в четком и понятном графическом виде, так что вы сразу найдете все то, что вам нужно.
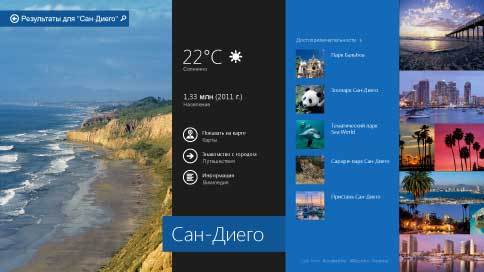
Поиск на компьютере, в Интернете и в OneDrive с помощью Смарт-поиска Bing
1. Прокрутите экран справа налево и коснитесь элемента Поиск.
(Если вы используете мышь, переместите указатель в правый нижний угол экрана, затем вверх и щелкните Поиск.)Кроме того, вы можете нажать клавиши WINDOWS +S или нажать клавишу WINDOWS и начать вводить запрос, чтобы открыть окно поиска. Находясь на начальном экране, вы можете нажать кнопку Поиск или просто начать вводить имя приложения. (Если на начальном экране нет кнопки "Поиск", у вас не установлено последнее обновление для Windows 8.1 и Windows RT 8.1. Подробнее об этом читайте в разделе Установка Windows 8.1 с обновлением (KB 2919355).)
2. Введите условие поиска. По мере ввода текста будут появляться результаты поиска и рекомендации.
3. Если в списке отображается нужное приложение, файл или параметр, коснитесь или щелкните его. Чтобы увидеть все результаты поиска, в том числе результаты из Интернета от Bing, нажмите кнопку Поиск, чтобы перейти к странице результатов поиска. Вы также можете выбрать одну из рекомендаций поиска, коснувшись или щелкнув ее.
4. На странице результатов поиска откройте нужный результат, коснувшись или щелкнув его.
















